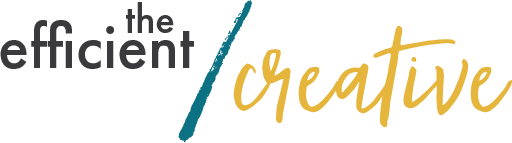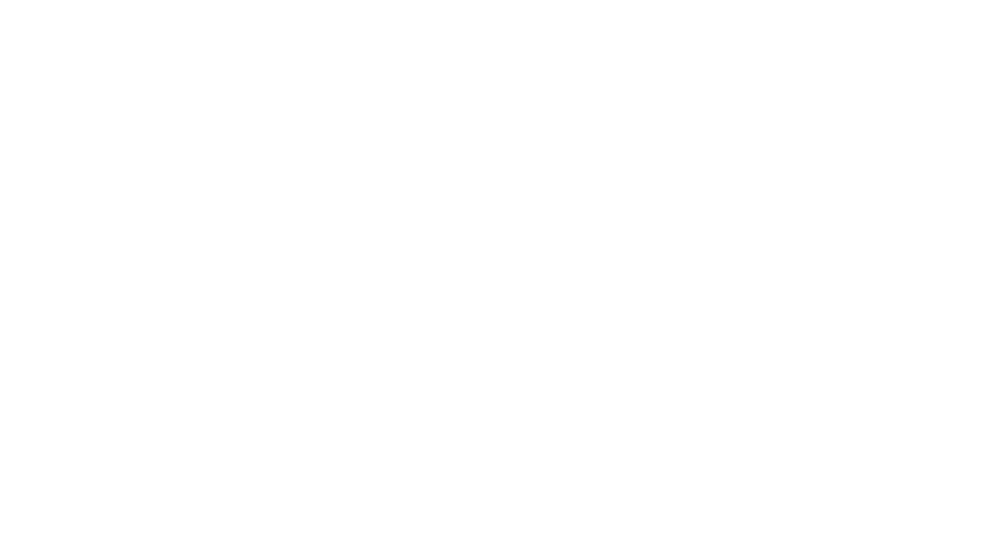I’m giving up on block scheduling to set priorities at work
I’m giving up on block scheduling—despite many years of effort!—when it comes to how I set priorities at work.
If you’re not familiar with block scheduling—or time blocking—it’s a method of calendar and task management where you literally “block” time on your schedule for certain types of work. It’s a method that I’ve even taught before!
Time-blocking: good in theory, difficult in reality
With time-blocking, you might say, “I need 2 hours a day for admin work, half an hour to respond to emails every day, and 3 hours of actual client work time.” And that may be true… at least, those numbers may be the correct averages for the time you need.
But what I’ve found is that life just never really goes the way that I think it’s going to go. Every day is just a little bit different.
There are sudden fires that need to be put out.
Or my energy is SUPER low.
Or my restlessness is really high and I can’t focus on the work I’m “supposed” to be doing.
Or I have an unexpected client meeting (or a new lead books a discovery call!)
So the time I thought I had set aside for certain work gets pushed aside for one reason or another. (And, yes, sometimes this can be related to boundary-maintenance issues, but that’s a nuanced discussion for another day).
The point is: life happens. It happens a LOT. And I’ve found that I was spending lots of time and energy every week just deciding how to use my time.
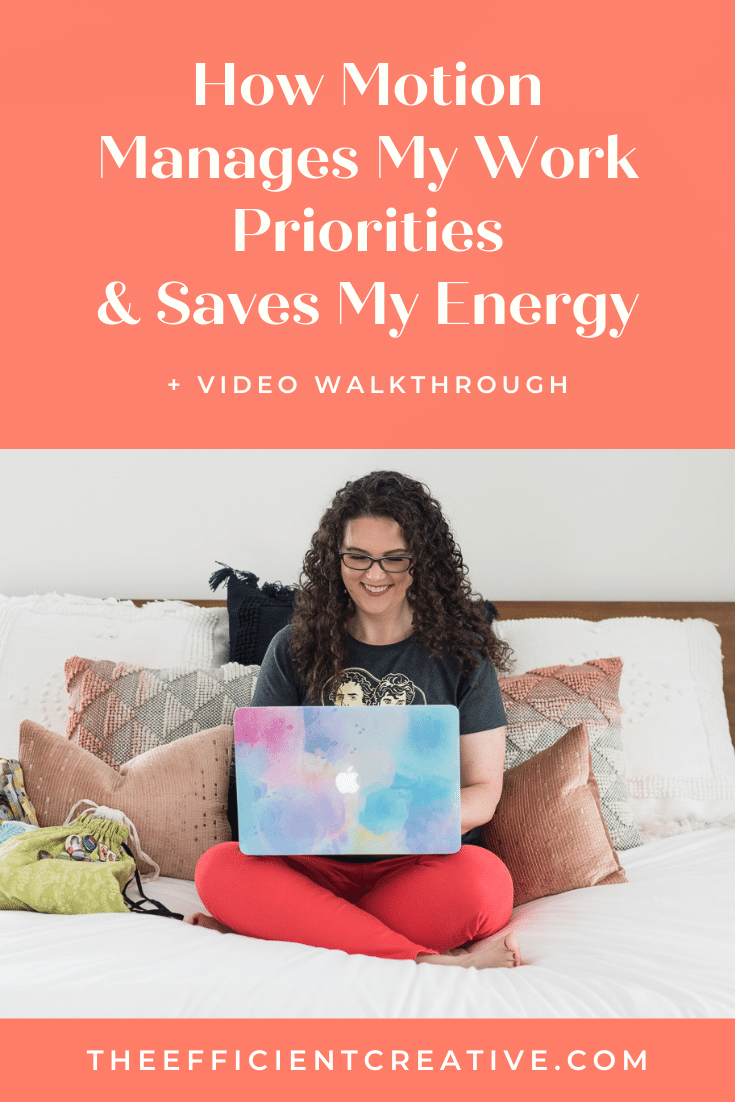
I didn’t even realize how much time and energy I was spending every day to set priorities at work until I stopped doing it.
Enter Motion, a task management/calendar/scheduling productivity app I had been seeing pop up in my social media ads for years.
I had some time over the holidays to use however I wanted, so I decided to finally download the app and give them a try (with their 5-day trial).
The basic idea is that it integrates with your calendar, you add your tasks, and it will schedule your tasks for you around the parameters that you set so that you can focus on the right tasks in the right priority without actually having to make any of those decisions.
So for me, it has freed my brain from spending energy worrying about “how should I use my time?” Or “do I have too much work and not enough time?” I didn’t realize how much energy I was spending on answering those questions every day.
Video Walkthrough of Using Motion App to Automatically Schedule Tasks & Set Priorities
Click to See Video Timestamps
00:32: My problem with block scheduling
01:41: How Motion App is different & why it works better for my brain than block scheduling
03:05: Integrate Motion App with your selected calendars
04:21: Add your work hours (or multiple types of schedules)
05:40: How to add a task to Motion App & have it prioritize your work automatically
09:17: How Motion App automatically adjusts your schedule when things change
10:54: How to set a recurring task in Motion App
12:52: Other prioritization options when creating tasks
13:49: The Focus Time option in Motion App (& the alternative method I prefer)
15:18: Meeting Scheduler
16:08: Using meeting scheduler options in Motion App for less energy drain
16:49: Limitations of the meeting scheduler
18:19: Cons of using Motion App
22:27: The overall benefits of Motion App (& Why the pros outweighed the cons for me)
23:58: Get a referral code for a 2-week free trial (no credit card required) & $100 off if you purchase
Motion App answers the question: What are my task priorities?
After you choose which calendars you want integrated into the app, you set your basic work schedule (or you can have multiple types of schedules for different types of work).
Then, as you add each task, you set the parameters of when it needs to be done, how long it’s going to take, etc.
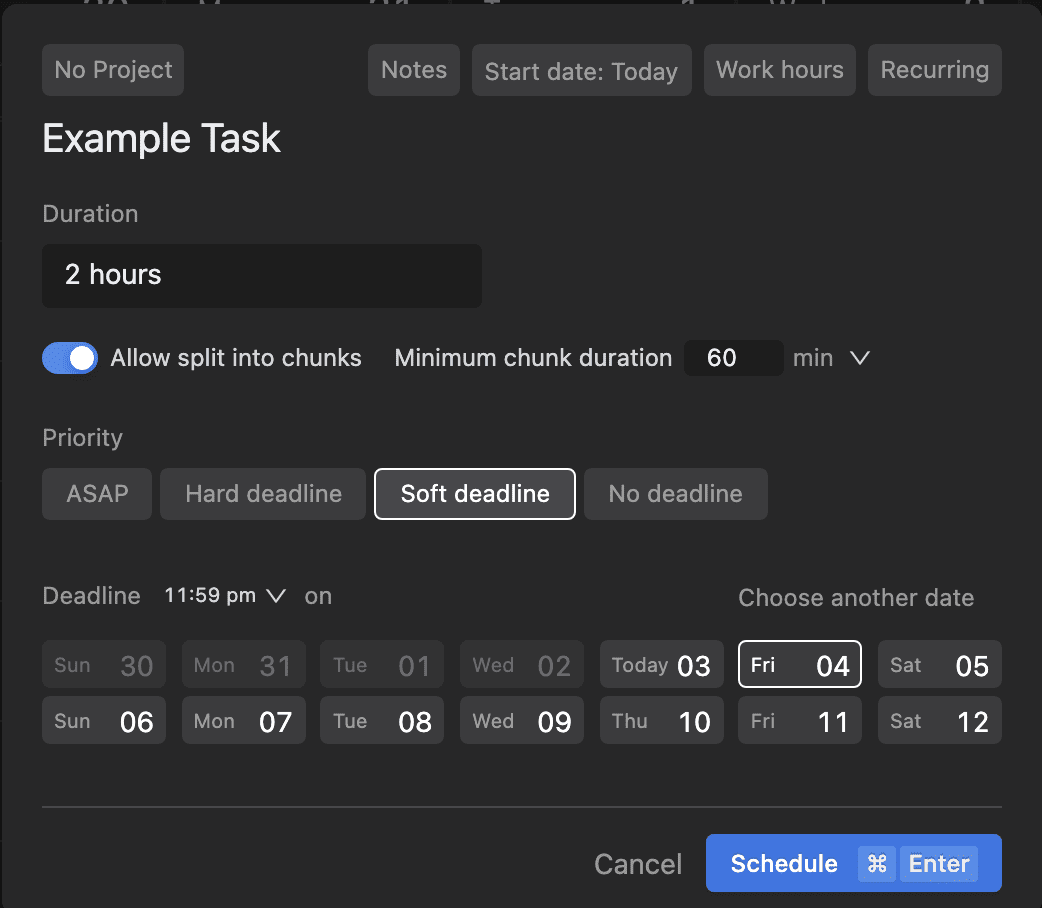
What sets this apart from other tools that I’ve seen, though, is how it works like my own brain—it asks many of the same questions I would ask when choosing priorities for work—to set priorities for me based on how I prefer to work.
It’s like an app that knows our best intentions to manage tasks don’t always line up with reality.
Hard deadlines vs Soft Deadlines
For example, deadlines. I love that Motion lets you distinguish between hard deadlines and “soft” deadlines. In a way, this is kind of an Eisenhower Matrix that will differentiate urgent tasks from important-but-not-urgent ones. (Aside: since I haven’t used this with a team, I’d be curious to know whether you can re-assign those non-important but urgent tasks within the app. Comment if you know!)
Being able to choose in advance whether the deadline has any flexibility means that the app can re-prioritize for me when my schedule gets changed for any reason (without me having to think about it!) I don’t have to look at my lists of tasks every time my “ideal schedule” gets interrupted and decide how to fit everything into my available time.
“No deadline” is another nice option for those “someday” tasks you want to work on but don’t really have a set deadline. Motion App lets you choose a general timeline for the task (like, “within a few weeks” or “within 1-2 months”).
Split long tasks into chunks—or not
This is one of my favorite features.
In the past year or two, I’ve experienced how important it is for me to have BIG OL’ chunks of time available for certain kinds of work. But how much time I need really depends on the type of work I’m doing.
Here’s an example. If I need to spend 8 hours adding client assets to Dubsado, I can add that as a single 8-hour task, but tell Motion, “It’s fine to break that up into chunks, as long as each chunk of time is at least 45 minutes.” It’s not necessarily a task that requires a ton of focus, I can knock out a good bit of work in 45 minutes.
But writing is a different beast entirely. I probably need that same 8 hours to develop and write a good blog post (I’m thorough, y’all), but 45 minutes barely is enough time for me to make sense of the commotion in my brain when I sit down. I can’t get anything of worth done on a blog in 45 minutes.
So if I’m setting up an 8-hour task to write a blog post, I can still break it into chunks (but I don’t want any chunk to be less than 2 hours). Boom.
Motion will develop my schedule around all of these types of details—broken record alert—but I don’t have to think about it.
Recurring task options in Motion
Similarly, with recurring tasks, Motion gives you intuitive options. You have the same duration options as one-time tasks. You have similar priority options of either “Must finish” or “Try to finish”. And like one-time tasks, you can select which work schedule the task applies to.
But there are also frequency options. Is this a task you do multiple times per week? Or is it a task you do once a week (but when you do it is flexible?)
Recurring tasks also have a nice “ideal start time” feature, which Motion will use when it’s not overridden by higher priorities.
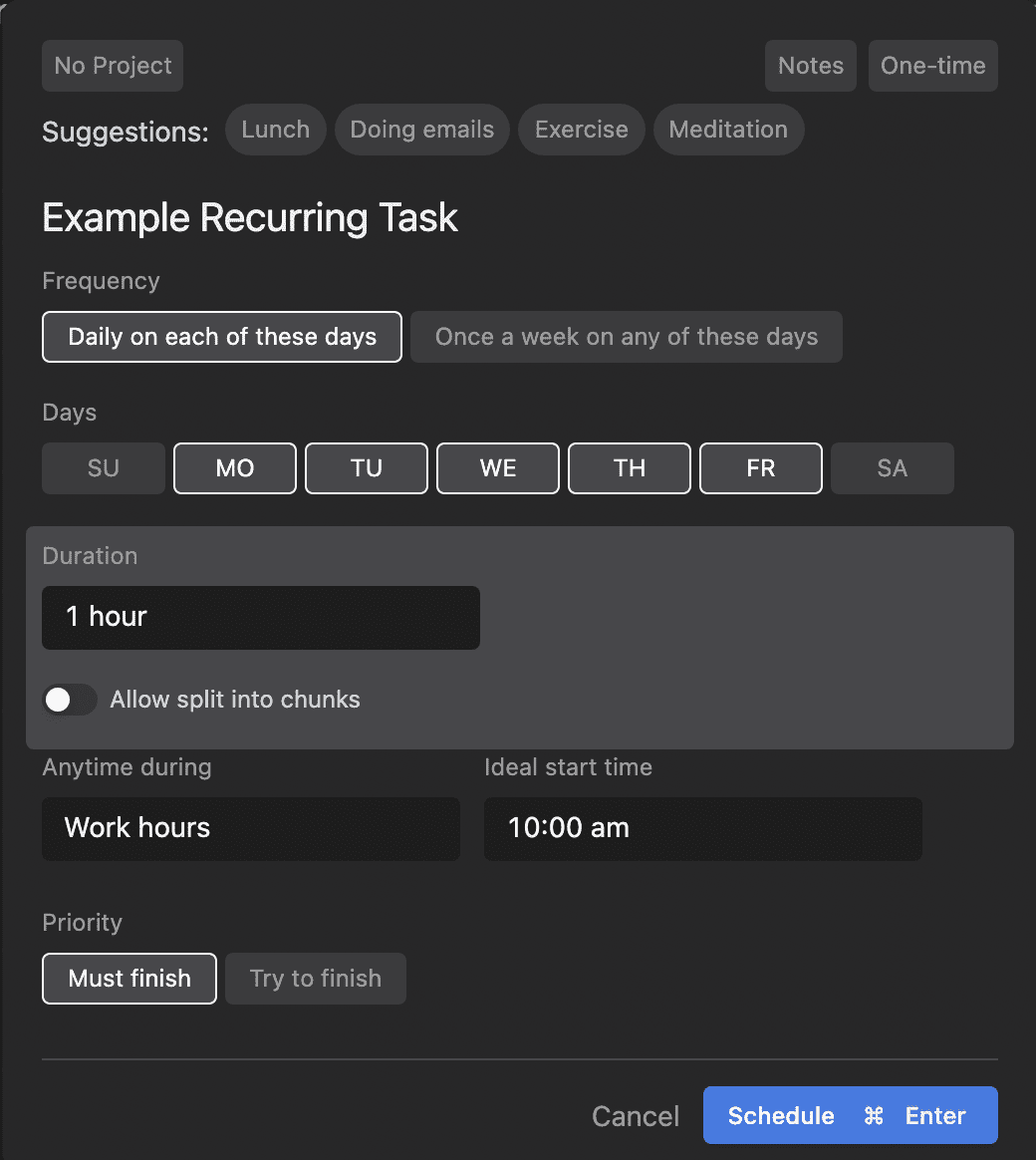
Motion App answers the question: Do I have too much work and not enough time?

As you add your tasks to Motion, it schedules them for you on your calendar. And if there’s simply too much work to do within you parameters, it will let you know (and give you options for how you want to handle it).
Once I’ve added my tasks for the next few weeks, I love being able to scan forward in the calendar and see what my days look like. When I used it during the trial, I was shocked to see how much time I actually had left over after everything was scheduled. I knew some more work was coming that was going to take up a lot of that time, but since I could see exactly how much I had available, I didn’t stress about how it was all going to fit.
Visualization is key when it comes to managing tasks and priorities—we tend to forget what we don’t see
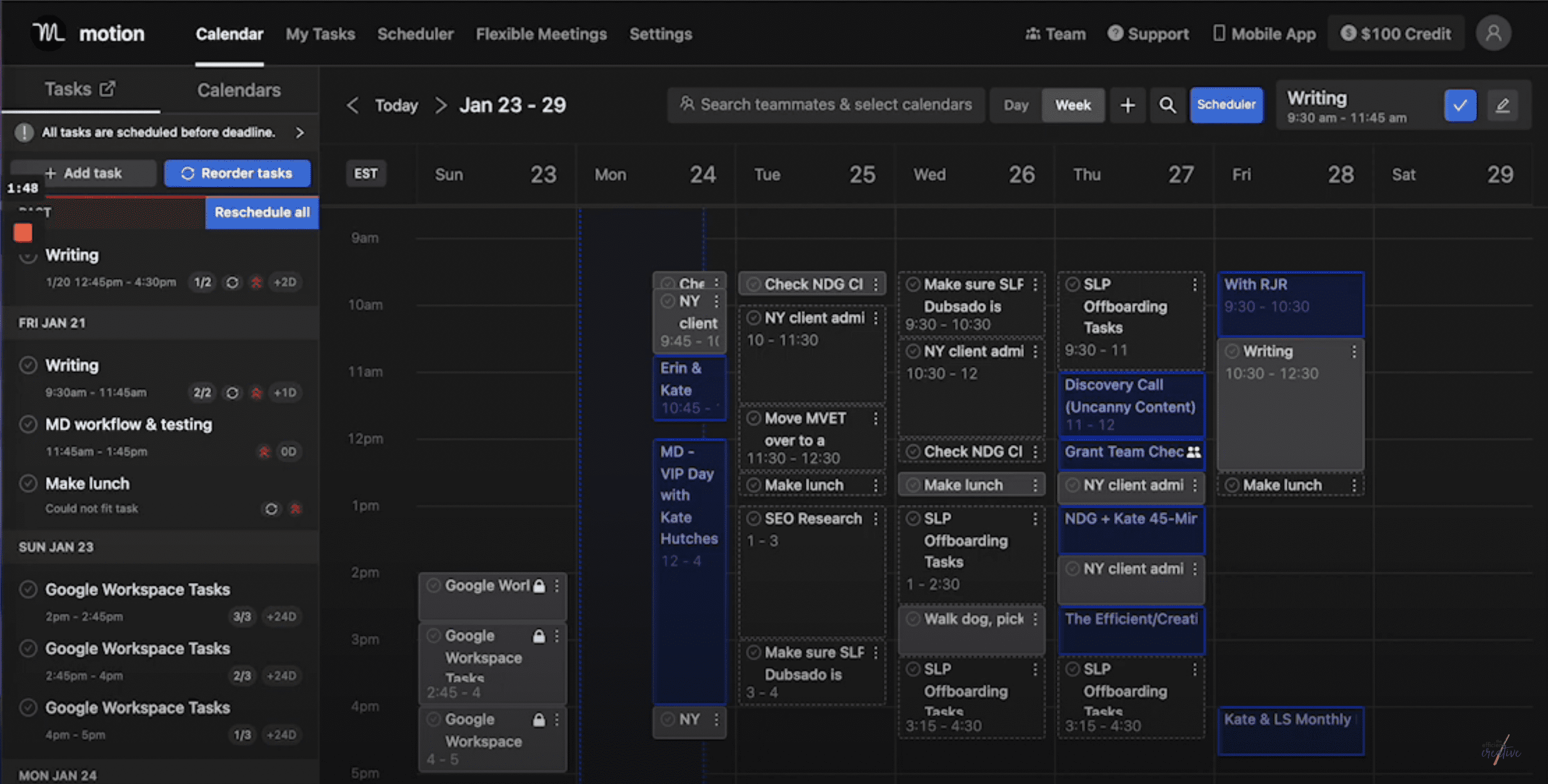
Motion App does more than schedule tasks (see details in my video)
While I am primarily using Motion to manage tasks and visualize my work priorities, it does have more functionality.
I go into some of these in some more detail in my walkthrough video, so check out the video (start at 15:18 to start with the meeting scheduler). I’ll just pop some quick highlights below from my limited experience.
Seamless external meeting scheduler
I have used the meeting scheduler for rescheduling some of my client meetings and it’s got some great features that, again, stay with the theme of the making it easy to prioritize your schedule around your preferred methods of staying focused.
Features I like in the Motion meeting scheduler:
- Generate a canned meeting request that will automatically include scheduling options for the recipient. They can even book the time just by clicking on the link that appears in their email.
- You can choose whether you’d prefer to group meetings together or spread them apart, depending on how they impact your time and energy
- “Preferred” time slots: based on your preference above, you can have “preferred” time slots labelled so the recipient knows your preference. OR you can even opt to only display your preferred times to recipients.
Automatic flexible internal meeting scheduler
With Flexible Meetings, each person on your team adds their calendar or schedule (though you can keep the information private) and Motion will automatically book your internal meetings around everyone’s schedule. No more sending out Doodle polls or long email chains to choose a team meeting time!
Folks, do I ever wish I had started using Motion about 4 months earlier when I was trying to coordinate the single best meeting time for 6 independent business owners over 3 times zones.
I would love to try this feature out but I haven’t needed it since I started using Motion. If you try it out, please report back to me with your thoughts!
Pros and Cons of Using Motion App to Set Priorities at Work
There’s a lot to love about Motion, but it’s certainly not perfect. If you know me then you know that–while I love a good app and I love reviewing them so you can find useful ways to make your work feel easier—I’m not going to sugarcoat the downsides. There’s no perfect tool and not every tool is ideal for every person or situation.
Here is a quick rundown of both the limitations I’ve noticed and the benefits of using Motion.
Cons: Downsides of using Motion app to manage tasks and meetings
- Not a robust task manager. I can’t replace my current task/project management software—ClickUp—for this. But if you don’t need a lot of features in a task manager, you might be able to. For instance, you can add tasks to “projects” and add notes to a task, but you can’t add attachments or subtasks. From what I can tell, collaboration is limited.
- Doesn’t integrate with existing task managers. So I can’t enter a new task in ClickUp and have it automatically populate in Motion. I haven’t looked into integrations through third-party options like Zapier. Honestly, this is the reason I didn’t try this app out sooner.
- Only schedules your tasks two weeks in the future. This is a pretty big one for me. Having the ability to see everything for the month would be HUGE. I’ve already requested this feature.
- Doesn’t keep track of the “chunks” you’ve completed. If you have a big task broken up into chunks and you complete a chunk, it doesn’t update the task to show how many chunks you’ve completed or what percentage of the work you have remaining.
- Meeting scheduler is limited to a 2-hour timeframe (for example, I couldn’t use it to schedule a VIP Day, which is 4 hours)
Pros: Benefits of using Motion app to manage tasks and meetings
- Visualize how your upcoming work fits into your schedule
- Know at a glance if you have too much work and not enough time. Knowing this in advance can help you delegate earlier (and help keep you from the “I can’t delegate because I don’t have enough time to tell someone else how to do this” conundrum).
- Automatically prioritize your tasks for the day & week. This saves me significant time and energy every day.
- When your schedule changes, you have new work, or “life happens”, automatically adjust your schedule and tasks with the push of a button (very little thinking and energy required).
- Flexible settings to accommodate a variety of working styles and preferences. Works like my own brain when it comes to setting priorities for work.
Final thoughts on Motion + how you can get an extended free trial and save $100
While I haven’t actually totally given up on time-blocking for my schedule, I’ve found a way to integrate it into my calendar in a way that actually makes sense for real life.
After using the 5-day trial, I decided that I saved enough time and energy from using Motion that it was worth the expense. Even with the downsides! Motion app has definitely become my go-to tool for my daily schedule (some days I even forget to open ClickUp).
To get a more in-depth walkthrough and see how Motion works, watch my walkthrough video at the top of this blog post.
Then, if you want to try out Motion for yourself, you can actually get an extended 2-week trial (no credit card required) and save $100 (if you decide you love it and want to keep it).
If you’re interested in the extended trial or saving $100, just send me a message at support(at)theefficientcreative(dot)com and let me know you want a Motion referral code.